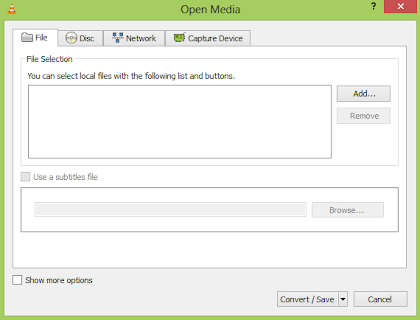It is very important for any website have a search engine. if you have a website that has large or even small content, there are chances visitors to your site will want to search for information in your site, how do you expect them to find such information when there is no search engine in your website. Thanks to Google the search giant, they've made creating search engine for website easy without you doing any learning any programming language or write a line of code.
To create a search engine that will search your website for a query word or sentence, the use of Google Custom Search Engines (CSE) is by far the easiest, quickest and efficient way. Follow the steps below to learn how to Create A Custom Search Engine For Your Website.
Step 1]
Head over to google CSE and to do so you can search "google CSE" in Google and you can select the first option itself.Step 2]
Now click on the create custom search engine button.
Step 3]
Enter the addresses of the sites you want your search engine to search.
You can enter entire sites like "computertweaks.in" OR Specific pages on sites.
Fill the form specifying your website address(s) or URL(s), name and choosing your language then hitting the Create button.
Step 4]
Now after clicking on create button your Custom Search Engine is created.
Step 5]
Click on the Recieve code button to get the code to copy to your site that will add the custom search powered by Google.
You can use the code on your own webpage.
Step 6]
Copy the code.
Now you can paste it anywhere inside HTML where you want it to appear.
I am giving an example to add it to a blog at blogger.com
Now you can paste it anywhere inside HTML where you want it to appear.
I am giving an example to add it to a blog at blogger.com
Go to your blog dashboard: select layout >> Add gadget
Choose HTML/Java Script
Now Paste the copied code in the content box.
and Save it.
Now you've successfully added a custom search engine to your blog.
There is a lot you can do now with your custom search engine like customizing the theme that may suite with your blog design, enabling monetization, disable or enable voice search and image search, changing layout and much more. Just navigation through left vertical menu bar while creating your search engine and you can easily do all from there.